
本文系用户投稿,不代表机核网观点
⚠️ 未经作者授权 禁止转载
眼看6·18大促已经过去,成功捍卫钱包的你是不是又可以大喊一声:“想骗我消费那是不可能的!”作为坚定的垃圾佬,我们的口号就是装备不花一分钱……哦不对,玩机不花一分钱,看看家里吃灰N久的电子垃圾旧电脑,不如我们就把它们0成本改造一下,打造成怀旧游戏主机,正好也治治回家连电脑都不想开的DZYW……
简单易上手的Retrobat,装进U盘都能用
喜欢玩开源掌机的朋友肯定对模拟器前端这种东西非常熟悉了,说白了它就是在RetroArch全能模拟器以及其他独立模拟器上套的一个前端工具,有更加美观的UI,设置也更加方便。那么Retrobat就是专门给Windows系统打造的模拟器大合集前端。如果你看不懂这段话在说什么,那也无所谓,反正也可以直接下载大佬做好的Retrobat整合包,运行执行程序就行了。由于怀旧游戏模拟器要求都不高,即便是万年老电脑那点可怜的性能也是可以HOLD住的,甚至你还可以直接把Retrobat懒人包放在U盘里,带到公司去利用空闲时间摸鱼……
闲话少说,直接来看怎么操作。目前Retrobat最新版是6.2.1,下载之后安装(别看显示是Zip,下载完其实是个执行文件,应该是官网显示错误),然后打开Retrobat安装好的目录我们来了解一下它的目录结构。
图上已经把主要的目录结构都标注了。BIOS这个嘛就是模拟器的运行核心,这个大家自己搜一搜就能找到对应机种的BIOS文件,也可以找大佬做好的整合包。Cheats很明显就是作弊码金手指什么的,按机种目录分类把金手指文件扔里面就可以了,对应机种没有目录就自己建个目录放里面。ROMS显然就是放游戏文件的,里面按机种分了目录,不要放错了,当然,我们还是推荐大家支持正版(严肃脸)。好了其他东西对于一般玩家来说也没必要去了解了,拷贝完BIOS文件和游戏ROM其实已经可以点击Retrobat进入前端界面。如果你的万年老电脑只用来玩怀旧游戏,那么完全可以把Retrobat执行文件设置为开机启动,这样它就是一台专用怀旧游戏了。
运行Retrobat,即可进入模拟器前端,可以看到系统自带的UI主题还是比较好看的,如果要加入其他的主题也可以自行下载,或者找大佬制作的懒人包。我是比较懒,我觉得这个主题就挺可的。大佬的懒人包里一般还放了游戏预览视频,选到游戏的时候可以看预览视频。我们这个自己装的当然就没有放预览视频,直接玩就是了。有兴趣也可以自己做预览视频放在对应目录里,当一回大佬给别人做做懒人包。
按下手柄start键可以进行各种设置,什么你没有手柄……去买一个吧,键盘玩模拟器你不觉得难受么,别太抠了。手柄最好是支持XBOX标准的(Xinput)的,退一万步说实在不支持Xinput也可以自己映射按键。
Retrobat支持调用的模拟器也很齐全(需要自己添加模拟器核心),说是怀旧,说不定还有好多机种没玩过呢。慢慢探索也可以打发等待《黑神话:悟空》这两个月DZYW的漫长时光。
其他设置方面也没什么可说的了,都是中文,很容易就能看懂。可能大家也想到了,这玩意支持Windows系统,那么用在Windows掌机上面玩怀旧游戏也是很不错的。其实也怪RetroArch全能模拟器自己的界面人性化做得太差,要不然哪儿还有这些前端程序什么事儿。
至于老电脑运行Retrobat里面模拟器游戏的效率……拜托,这些老游戏连用电视盒芯片做的的开源掌机都能HOLD住,你还怀疑你的老电脑跑不动吗?当然,前端最高可调用PS3模拟器,这对显卡确实有一定要求了,如果玩PS及以下游戏,那么连以前的Windows电脑棒都能搞定。
所以,总结下来就是打包了游戏文件的Retrobat整合包可以在PC、Windows电脑棒、Windows平板以及Windows掌机上用,对性能要求很低,特别适合上古老电脑打造怀旧游戏机,你把它装在U盘里插在Windows10以上电脑上都能玩,空闲时间摸鱼也可以。当然,天马前端也可以实现这样的应用,但是折腾起来比Retrobat麻烦一些,喜欢DIY的朋友可以自己尝试一下(也可以找懒人包……)。
安装SteamOS,老电脑变身SteamDeck游戏机
如果你觉得装个Retrobat太小儿科,那么给老电脑或者迷你电脑装上SteamOS让它变身SteamDeck游戏机看起来就更Cooooooool了。
我们知道,SteamDeck掌机它使用了自己的SteamOS,直接内置Steam客户端,而且由于其Linux系统内核相对Windows系统更加精简和清爽,用起来也更像专业的游戏机(至于性能是不是比Windows更高这个不一定,要看具体游戏,不过这不是今天的主题就不废话了)。
虽说SteamDeck使用的是AMD内置RDNA2核显的定制处理器,但SteamOS现在的版本是支持AMD/NVIDIA/Intel三家显卡的(NVIDIA和Intel显卡需要GTX900/UHD630以上),当然你的电脑如果是AMD显卡就最好了(必须支持UEFI,否则安装过程中屏幕无显示),安装起来少很多麻烦。此外,电脑还得支持UEFI启动。
实际上我们现在可以在非SteamDeck设备上安装的SteamOS不是原版,它叫做HoloISO,是从SteamOS原版镜像上恢复制作的第三方OS。不过,它和SteamOS已经达到了99.9%的相似度,体验也没什么区别了。
我们这里以一台搭载锐龙5 2400G处理器的老电脑为例进行介绍SteamOS的安装与使用。锐龙5 2400G拥有4核8线程,内置Vega8核显,其图形性能大约是SteamDeck核显的40%多一点,应付720P低画质的3A游戏也是尚可的(甚至连NS模拟器都能跑起来),2D游戏自然就完全不在话下了。此外,内存为双8GB DDR4 2400,硬盘为1TB NVMe SSD。
首先下载HoloISO 4.0离线安装镜像文件,然后用BalenaEtcher烧录工具烧录到U盘上(这个最简单易用,不用改任何设置),U盘容量不低于4GB。
U盘插到电脑上启动,选择第二项安装Holo系统,进入UI界面后选择安装目标磁盘,解下来就是设置系统本地密码什么的,按照提示操作就行了。完成安装后选择从SteamOS所在硬盘启动,这里需要等待较长时间,耐心等待即可。等出现SteamOS启动动画你就安装成功了,解下来就是设置语言、Steam账号什么的,很容易就看懂了。
由于这台老电脑本来就用了AMD核显,所以我们也不用折腾显卡驱动什么的,联网登录好Steam账号就可以下游戏玩了。
在电源菜单中还可以选择切换至桌面模式,这样你就拥有了一台Linux系统的电脑……如果你有需要的话,它也能发挥作用,当然对于玩游戏的你来说还是游戏模式更重要,在桌面模式下也可以随时点击桌面第一个图标切换回游戏模式。
总的来说,SteamOS拥有更像游戏主机的UI,相比Windows用起来更符合一个游戏机的操作逻辑,而且系统简洁没有各种乱七八糟的进程干扰,玩游戏也更加专注,特别适合只想安静玩游戏的你。当然,如果你Steam账号里没买啥游戏,也没有拜个赛博义父什么的,那么也可以自己添加第三方游戏(当然包括SteamOS下的EmuDeck模拟器整合包……是的,万物皆是怀旧游戏机),不过不要忘了第三方游戏也得是支持SteamOS的版本……别把Windows游戏往里塞。
当然,如果你有主流配置的迷你电脑,例如搭载了锐龙6000/7000/8000系列移动处理器的迷你电脑,安装SteamOS后就更像一台正儿八经的迷你3A游戏机了,体验肯定比你的上古电脑好很多。
I




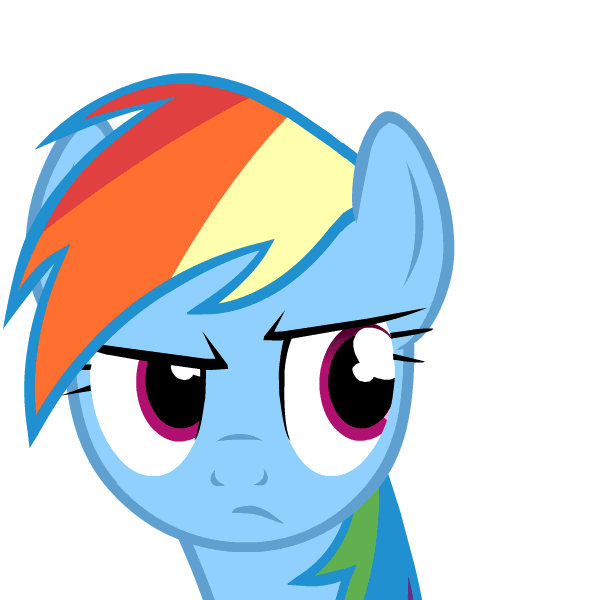
评论区
共 条评论热门最新